Skypeで複数のアカウントを切り替えて使いたい!と思うことがあるかと思います。
アカウントを、仕事とプライベートで分けていたり、仕事と副業で分けていたりする場合、一度サインアウトしてから違うアカウントでサインインし直すのは面倒ですよね。
同時に立ち上げる方法がありますので、ご紹介します。
MacBook Pro14(M1, 2022)、MacOS v12.5 Montereyで動作確認済みです。MacOS v10.5 Leopardでも、問題なくできたと聞いています。

同時に2つのアカウントでskypeを立ち上げられると便利ですね!
複数アカウントを開設する
Skypeのアカウントは、メールアドレス一つにつき、一つ作ることができます。
今この記事を読んでいらっしゃる方は、すでに複数アカウントをお持ちかと思います。
もし、まだ一つしかアカウントがない場合は、違うメールアドレスでもう一つアカウントを作成しましょう。
macでskypeの複数アカウントを同時に起動する方法
まず、メインで使用するskypeを一つ目のアカウントで起動します。
2つ目のアカウントでの起動方法は、以下の通りです。
1)ユーザーを追加する
まず、システム環境設定を開き、「ユーザとグループ」を選択します。左下の鍵マークをクリックして鍵を外し、「+」をクリックして2つ目のアカウント用のユーザを追加します(ユーザ追加は初回のみです)。
2)ターミナルでコマンド入力
「ターミナルは難しそうだし、下手にいじるとおかしくなるので触りにくい」と思う方もいらっしゃると思います。今回は、ごく簡単なコマンドのみなので、誰でもできる内容になっています。
「アプリケーション」の中の「ユーティリティ」フォルダを開き、「ターミナル」を起動します。ターミナル内で、以下を入力してください。
su (追加したユーザ名)
私はユーザ名を「sherlock」にしたので、ターミナル内に「su sherlock」と入力します。Enterを押します。
パスワード入力を求められるので、設定したパスワードを入力しましょう。
「sherlock@XXXXXXX XXXX %」 (Xは自分のメインのユーザ名など)のような記述が出るかと思います。「bash-3.2$」のような記載のこともあるようです。
そこで、次のコマンドを実行します。このままコピペしてEnterを押せば実行できます。
/Applications/Skype.app/Contents/MacOS/Skype
ターミナルを終了させても(command + Q)、2つ目のアカウントのskypeは起動し続けます。
その他の方法:Stack browserを使う
その他には、Stack browserアプリを使用する方法があります。
Stack browserは、ブラウザアプリで、複数のアプリやサイトをまとめて開くことができます。
このアプリを使ってskypeを開くと、普通に開いたSkypeアプリとは別にStack内でアプリが開き、別のアカウントでログインすることができます。
ここからダウンロードできます:Stack
さいごに
macでskypeの複数アカウントを同時に起動する方法について、ご紹介しました。
参考にしていただけたら嬉しいです。
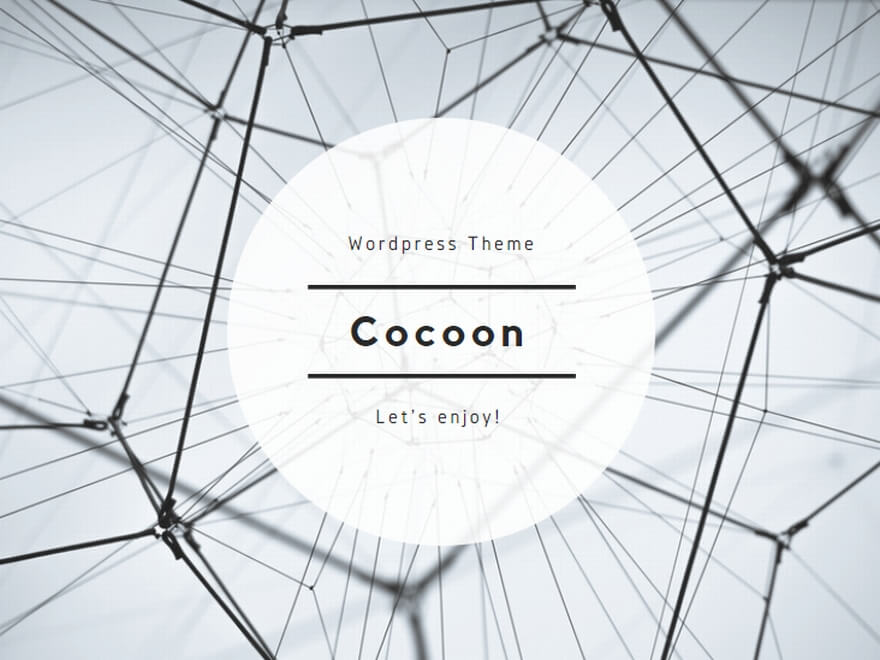

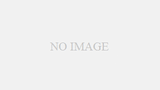
コメント